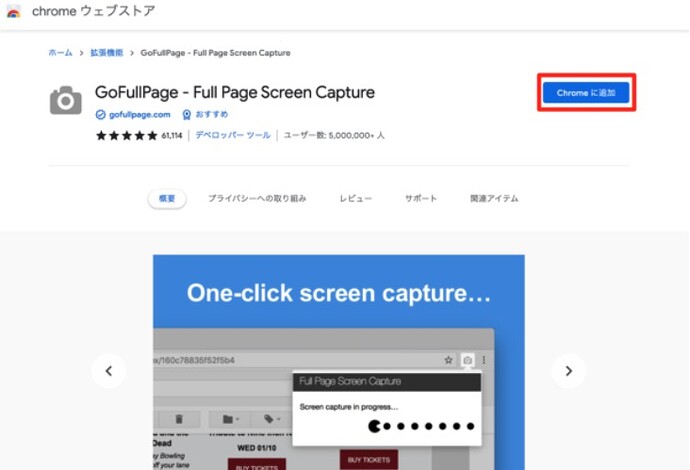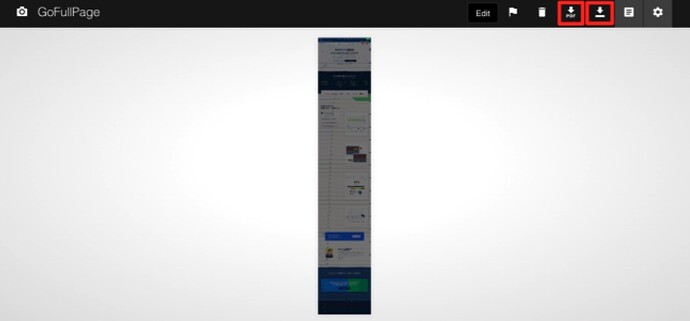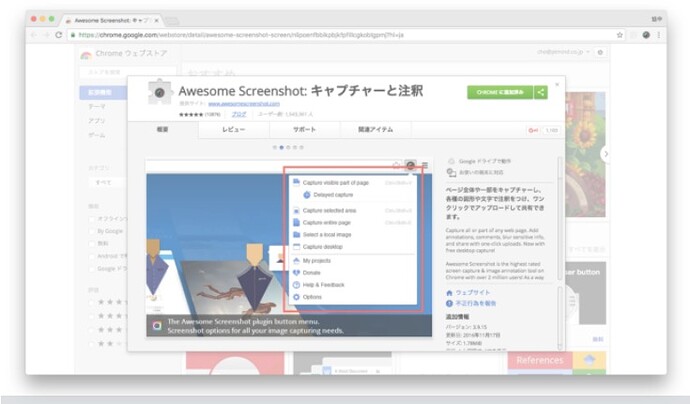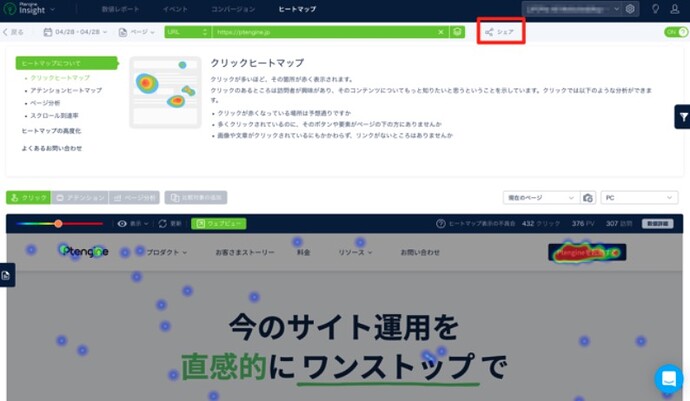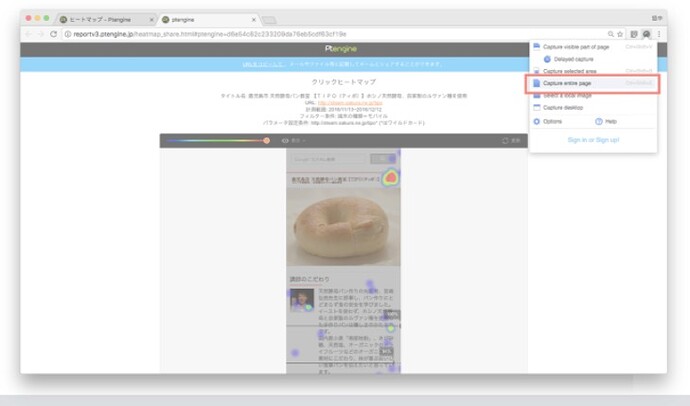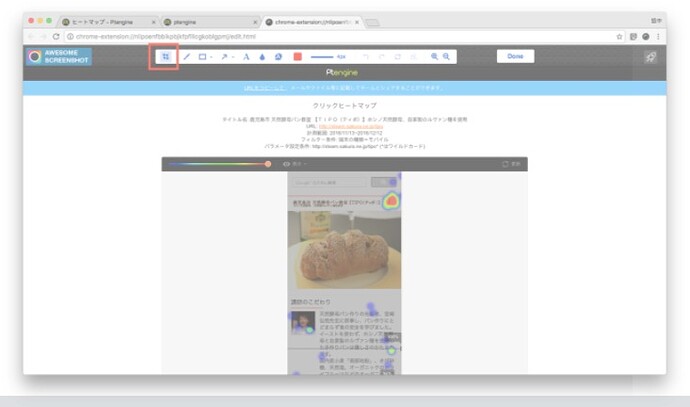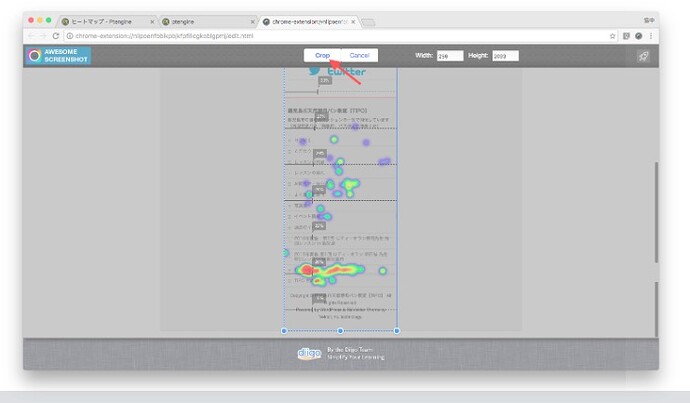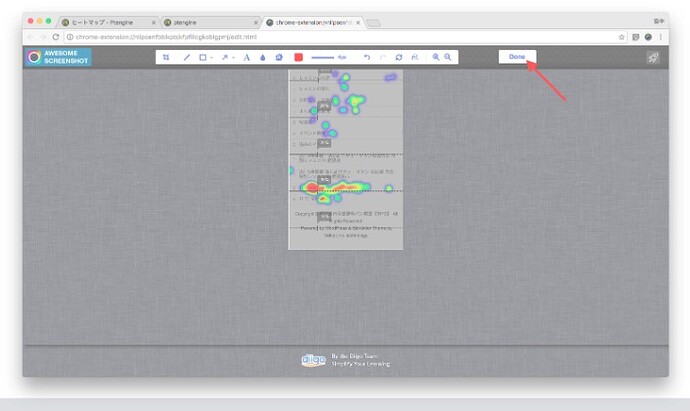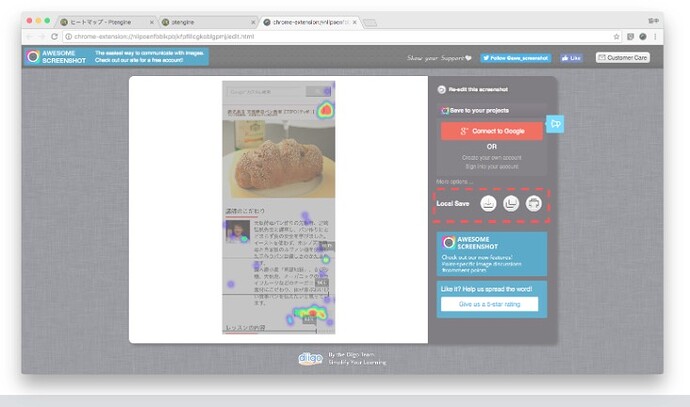こんにちは!ご覧いただきまして、ありがとうございます。
この記事ではヒートマップ のキャプチャ方法についてご説明しております。
ヒートマップをレポート等に活用したい場合、ブラウザ拡張機能のスクリーンショットを利用いただくことをお勧めしております。本記事ではPtengineが推奨している画面キャプチャ方法を2つご紹介します。
GoFullPageをインストール可能な場合
Google ChromeブラウザやEdgeなどのChromium系ブラウザで利用可能なスクリーンショット系拡張機能 GoFullPage – Full Page Screen Capture をインストール可能な場合、下記の手順でページ全体のスクリーンショットを撮影ください。
- 拡張機能「GoFullPage」をインストール後、Webビューヒートマップで保存したいページのヒートマップを開きます。
- 画面右上の拡張機能リストから「GoFullPage」をクリックすると即座にページのスクリーンショット処理が始まります。
- スクリーンショットの作成が完了すると、別タブで作成された画像が表示されます。PDFやJEGで保存可能です。
GoFullPageをインストールできない場合
現在、GoFullPage以外の拡張機能では全画面スクリーンショットを撮影することができません。その場合は Awesome screenshot (対応OSはWindows、MacOS。対応ブラウザは、Chrome、Firefox、Safari[MacOSの場]))やFireshotを下記の方法でご利用ください。
1.拡張機能をインストール後、Ptengine 管理画面で保存したいページのヒートマップ画面を開きます。
2.ヒートマップの画面の右上に[シェア]というアイコンをクリックすると、別タブでシェアヒートマップが表示されます。
3.ヒートマップ画像を右上のAwesome screenshotのアイコンをクリックし、“Capture entire page” を選択します。
4.その画面で、ヘッダー部左端の切り取りツールを選択してください。
5.“Crop”のアイコンをクリックし、キャプチャーを保存したい箇所を範囲指定します。
6.以下のページで「Done」をクリックします。
7.最後に「Save」をクリックして保存先を指定して、キャプチャー画像を保存します。
キャプチャについての解説は以上となります。
尚、今回紹介させていただいている拡張異能に関しましては弊社の提供しているものではございませんのであくまで、自己責任でご利用いただきますようお願い致します。